How Call Links Work
Making a phone number clickable is easily done with HTML. HTML5 includes protocols such as tel: and mailto: that browsers can use. Browsers respond differently to these protocols. Some will launch the phone app and add the number to the display while waiting for you to click the Call button. Others will make the call, while others will ask if it’s okay first.Since it’s HTML, you can add the protocols anywhere on your site including the header, footer, sidebars, within the content of posts and pages, and within widgets.
Adding an HTML Phone Number Call Link to your Website
Add the code as text to the location you want the link to appear:
01
| <a href="tel:123-456-7890">123-456-7890</a> |
“Tel: 123-456-7890 “creates the HTML phone number. The number within the quotes is the number it will call.
The number within the >< tags is the visual portion and it can be anything you want it to be including the phone number, a line of text such as “Click to Call” or “Call Now”, or any other call to action you want. It should be descriptive of what’s going to happen when they click.
Displaying a message instead of the number would look like this:
01
| <a href="tel:123-456-7890">CLICK TO CALL</a> |
Adding an Extension
Some phone numbers have an extension. You can add code that will create a brief pause before dialing the extension number. Adding P in front of the extension will add a one-second pause. The code might look like this:
01
| <a href="tel:123-456-7890p123">CLICK TO CALL</a> |
You can have it to wait for a dial tone by using w instead of p.
Adding Country Codes
Country codes can be added by including a + along with your country’s code before the phone number. An example might look like this:
01
| <a href="tel:+1123-456-7890">123-456-7890</a> |
Adding Microdata for Local SEO
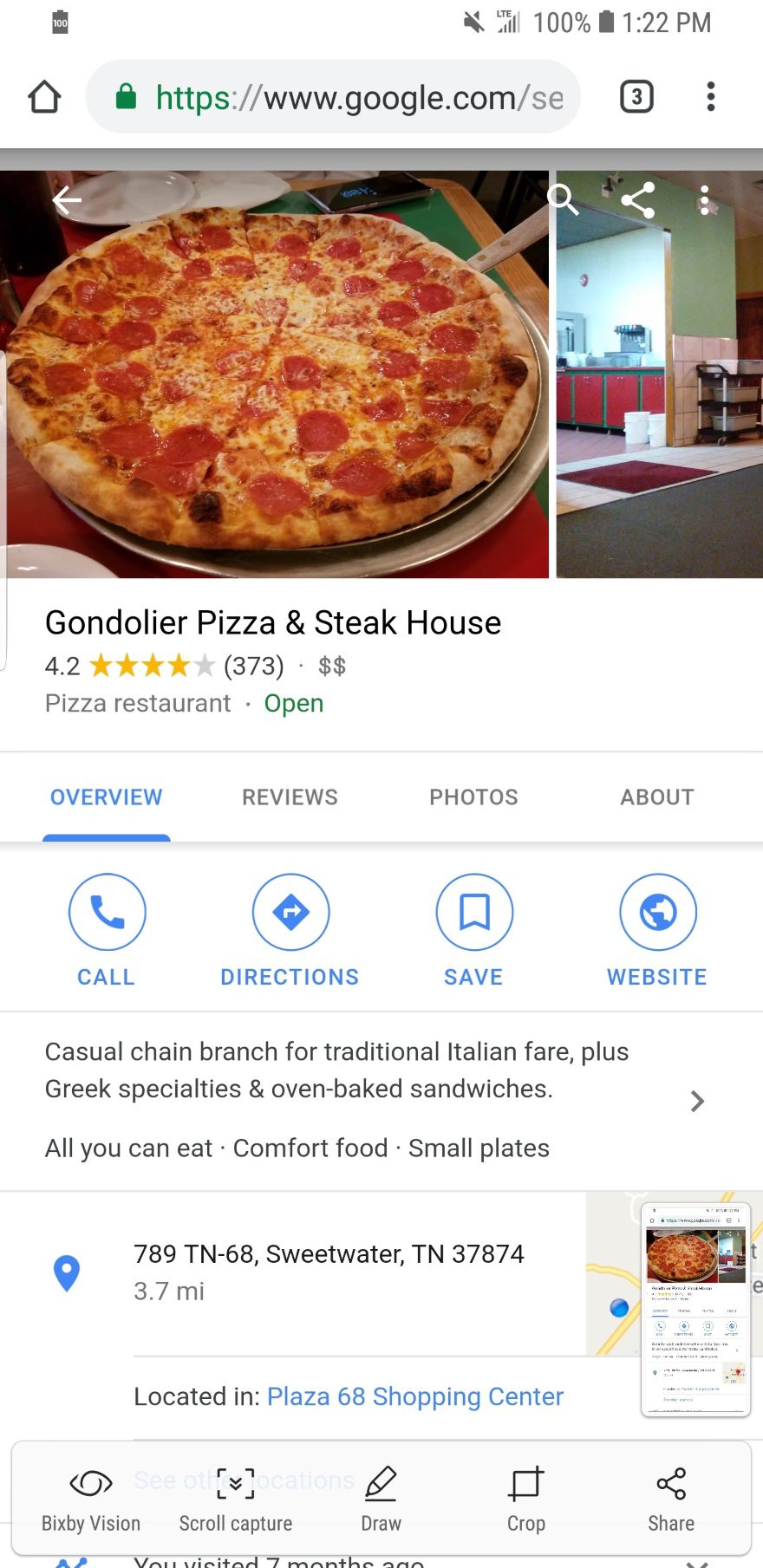
One of my favorite conveniences of carrying around a smartphone is when I search for a local business and the result in Google gives me a clickable phone number. I can click the number to make the call without having to write it down or try to memorize it. This feature is now a necessity. Fortunately, you can add it to your website so Google can provide your phone number in local searches.
This is done with microdata. Microdata informs search engines that the numbers are a phone number so they are shown as a clickable call link. You can create this by enriching the markup with a few tags for local searches.
For example, the code might look like this:
01
02
03
04
05
| <div itemscope itemtype="https://schema.org/LocalBusiness"><h1 itemprop="name">WordPress Theme</h1>Phone: <span itemprop="telephone"><a href="tel:+123456890">234567890</a></span></div> |
Other Calls to Action
With HTML5, you’re not limited to phone numbers. You can add other calls to action such as email, messaging, fax, etc. HTML5 protocols include:- tel: – place a phone call
- mailto: – open an email app
- callto: open Skype
- sms: – send a text message
- fax: – send a fax
Adding the Code to Your Contact Page
One of the best places to add a call link is within your contact info on your Contact Us page.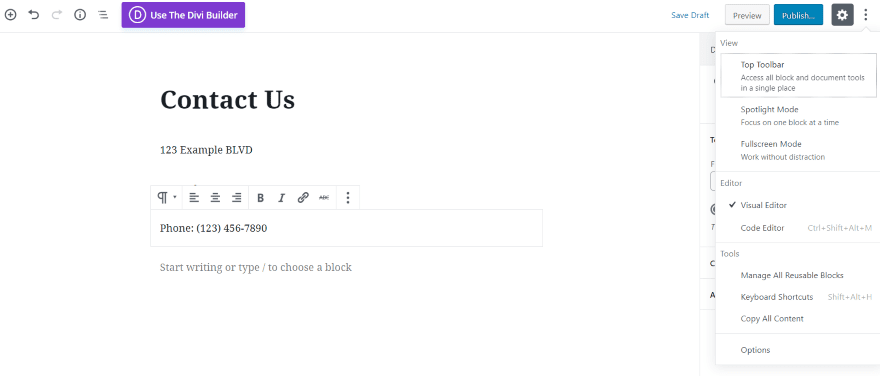
Whether you’re using the Classic Editor or the new Gutenberg editor, you’ll need to view the Text version of the page. In the Classic editor click the Text tab. In Gutenberg, click the three dots in the upper right and select Code Editor.
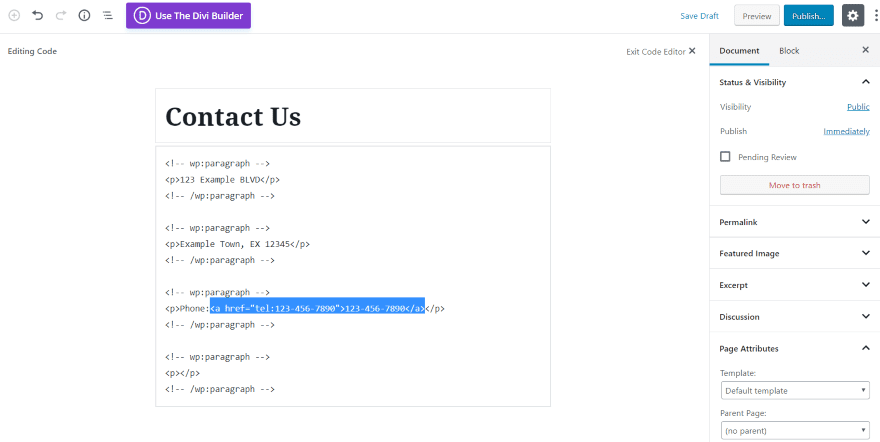
Add the code in place of your phone number.
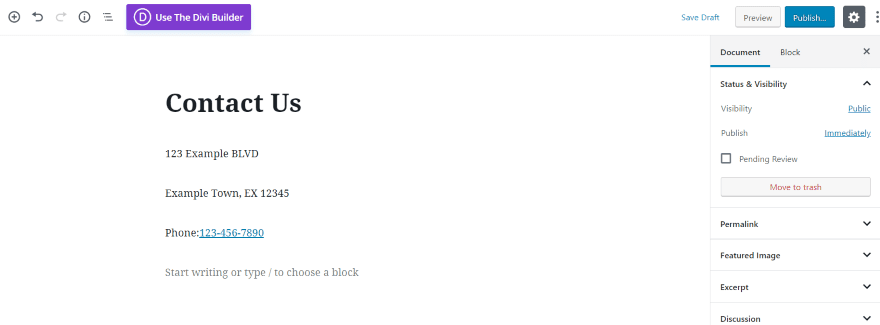
Exit the Code Editor or Preview the page and you’ll see that your phone number is now a clickable link.
Creating Code for an Email Link or URL
The HTML code for email is mailto: The email address is added to the end, like this:
01
02
03
| <a href="mailto:email@example.com"> email@example.com </a>Just like the phone link, you can use the visual portion to add a message, such as:<a href="mailto: email@example.com"> Click here to send me an email</a> |
01
| < href="mailto: email@example.com"; Click here to send me an email</a> |
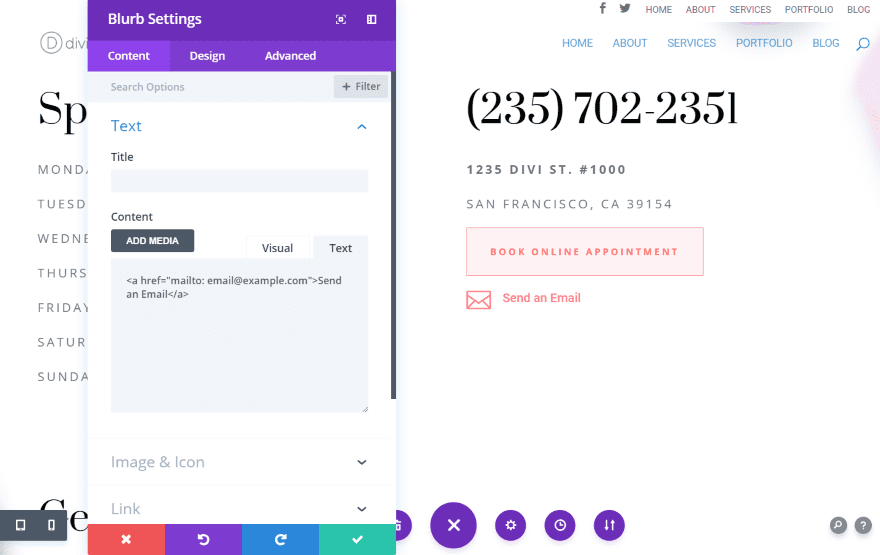
Here’s an example from the Spa layout pack’s contact page. I’ve added a blurb module with an icon and the text Send an Email. I selected the Text tab and added the email HTML. The text is now clickable and will open your email app.
Adding Code to Open URLs
You can have the HTML to open any URL you want. This is good if you want to send readers to pages for newsletter signups, events, etc. In order to link to them, your HTML code will include the URL. For example:
01
| <a href=" http://MySampleSite.com/SamplePage/"> See the sample page> |
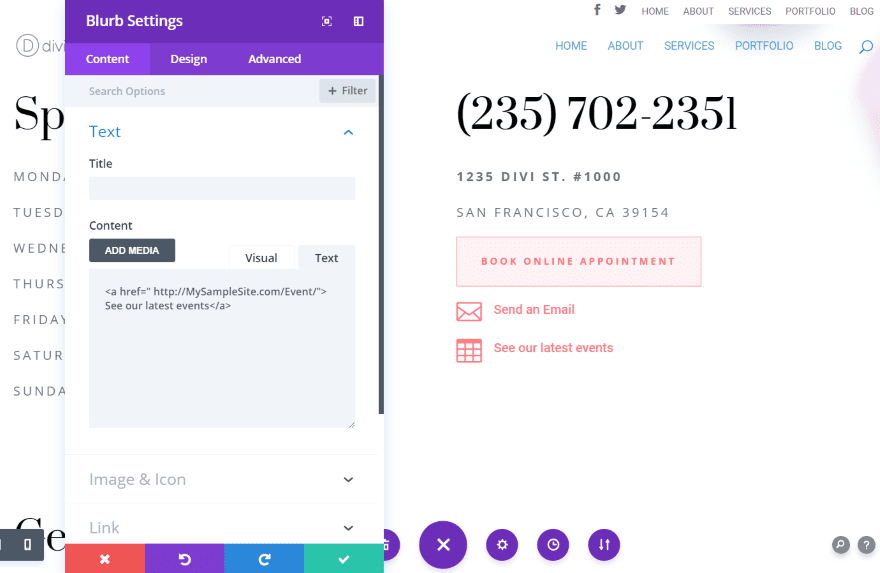
I’ve added another blurb with code to see the events page.
Disable on Desktop and Tablet
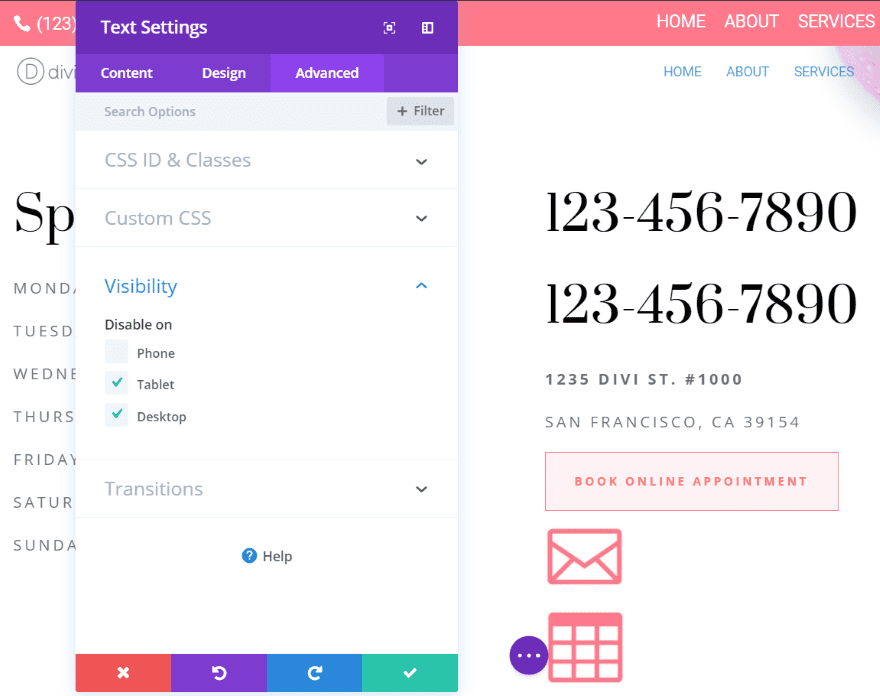
One problem with call links is they’re not useful for desktops or tablets. You can solve this with Divi by creating modules that are specific to each type of device, and then disabling them on the other devices.
Here, I’ve created two modules with the phone number: one includes an HTML phone number and the other doesn’t. I’ve disabled the one with the clickable number on tablets and desktops, so they’ll never see the link. I’ve also disabled the module without the link for phones, so phone users will only see the module with the link.
Adding the Code to your Header or Footer
You can add the code to your header or footer using the theme editor. Always use a child theme or your PHP code will be overwritten when you update the theme. This will require some CSS styling to look good.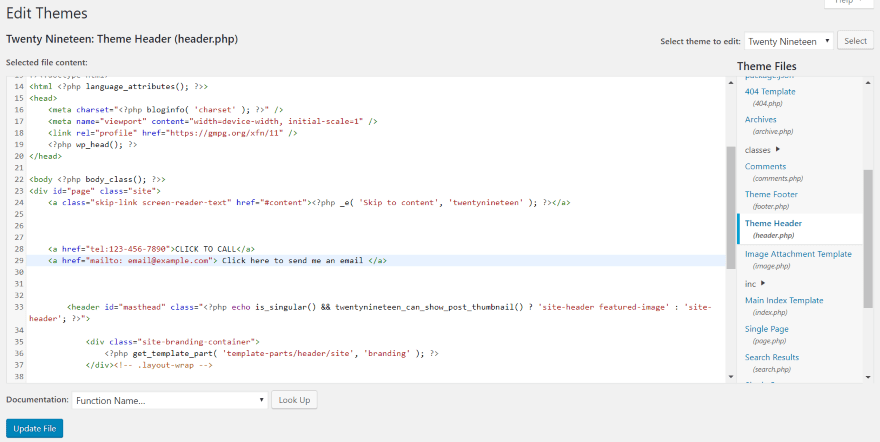
In your Dashboard, go to Appearance > Editor > Theme Header (or Theme Footer). Place the code within the <body> portion of code. I looked for an ending tag </a>, clicked enter to add a few extra lines, and pasted in my code. You can see the code here on lines 28 and 29.
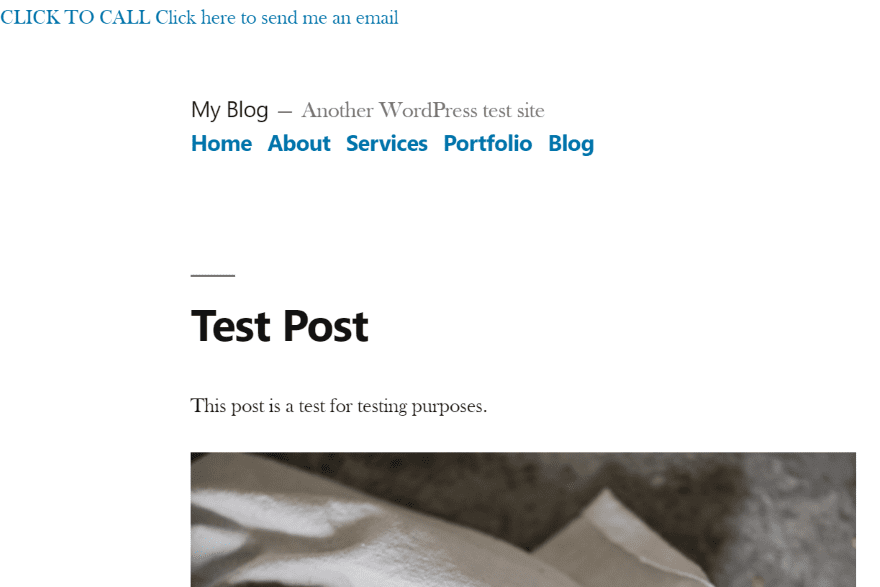
Here’s what it looks like when I placed the call link and email link within the header of the Twenty Nineteen theme. It’s there and it works, but it’s not very pretty. This is fixable by adding color and margin space so they’ll stand apart from each other. Of course, this is done in CSS.
Styling the Links
You’ll need to add code to the Additional CSS field in the Customizer.Your code might look like this:
01
02
03
04
05
06
07
08
09
10
| a[href^="tel:"] {color: brown;text-decoration: none;margin-right: 0.em;}a[href^="mailto:"] {color: orange;text-decoration: none;margin-right: 0.8em;} |
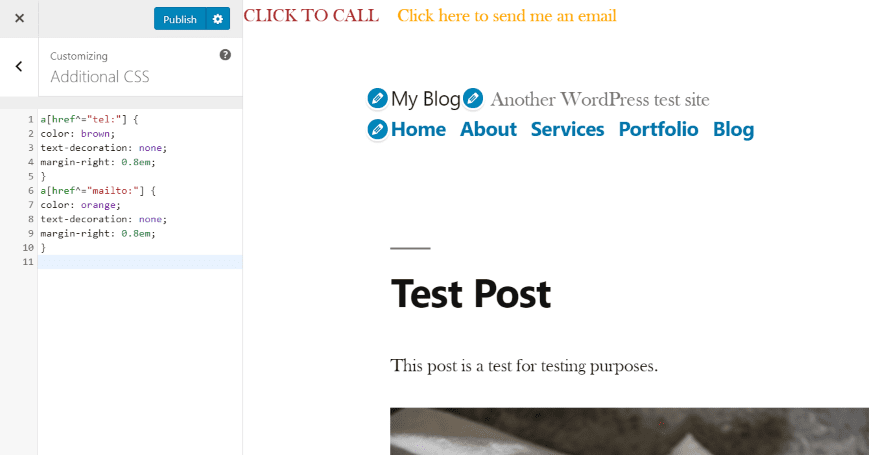
The CSS works wherever the code is including within widgets, posts, etc. You can even use icons instead of text.
Adding the Code to the Divi Secondary Menu
Divi can include your phone number and email in the Secondary Menu above the header. The email button is already clickable by default, but the phone number isn’t. The phone number can be turned into a call link by using a similar HTML phone number that we’ve used in previous examples.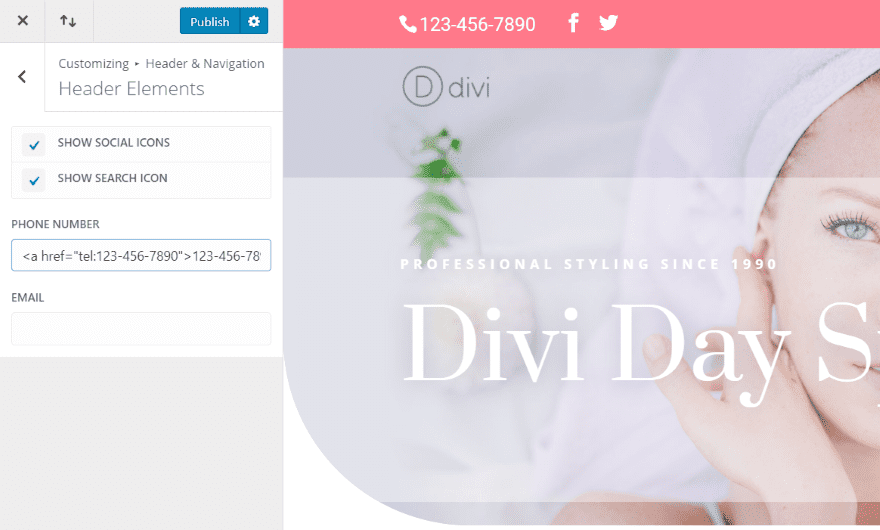
Go to the Theme Customizer > Header & Navigation > Header Elements. This will give you a textbox where you can add your phone number. Fortunately, you’re not limited to just numbers. You can also add HTML. I’ve added the HTML from the previous examples. I also increased the phone number’s font size to make it easier to see for the images.
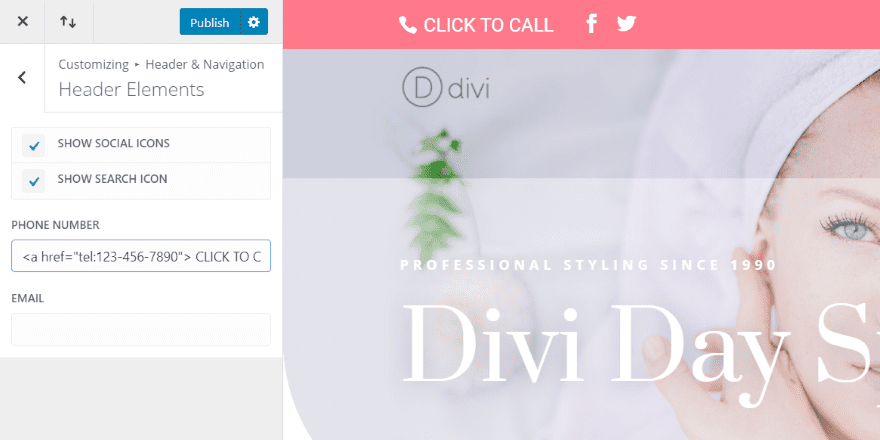
You can make obvious that it’s clickable by adding a message to the visual portion of the link. You could replace the number with the message, or add the message to the end of the number. It could look like this:
01
| <a href="tel:123-456-7890">123-456-7890 CLICK TO CALL</a> |
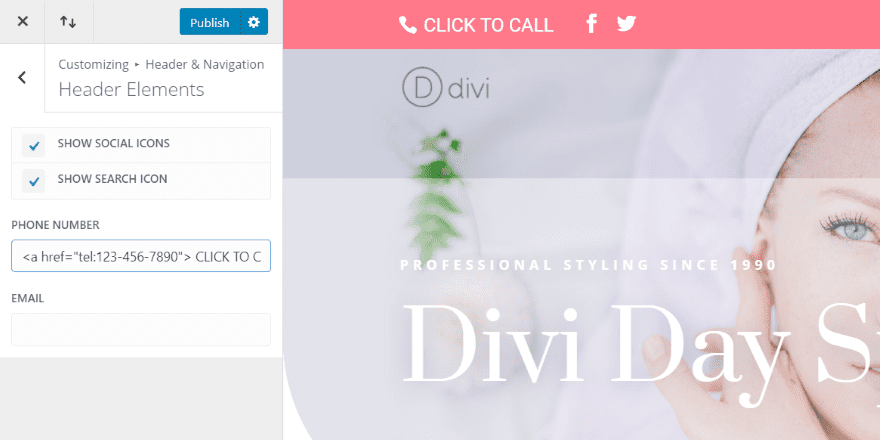
This example just shows the text.
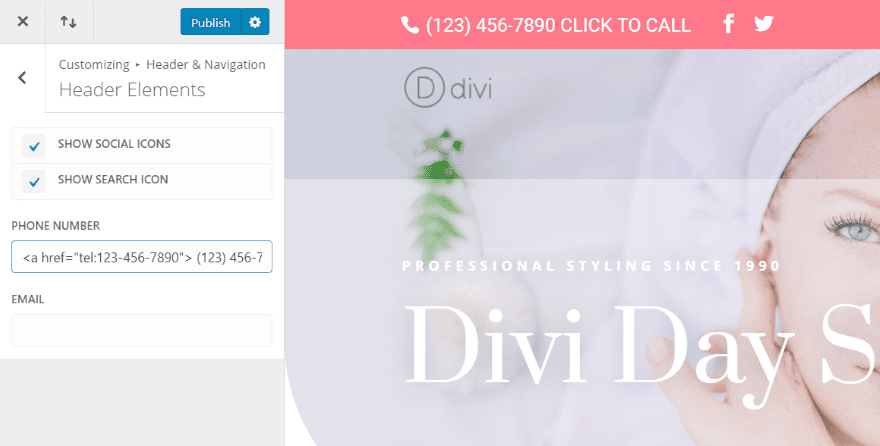
In this one, I’ve added the phone number along with the text.
Testing on Mobile
I recommend testing the links with mobile devices to make sure it works. If you don’t have access to a smartphone you can use Google Chrome’s Developer Tools.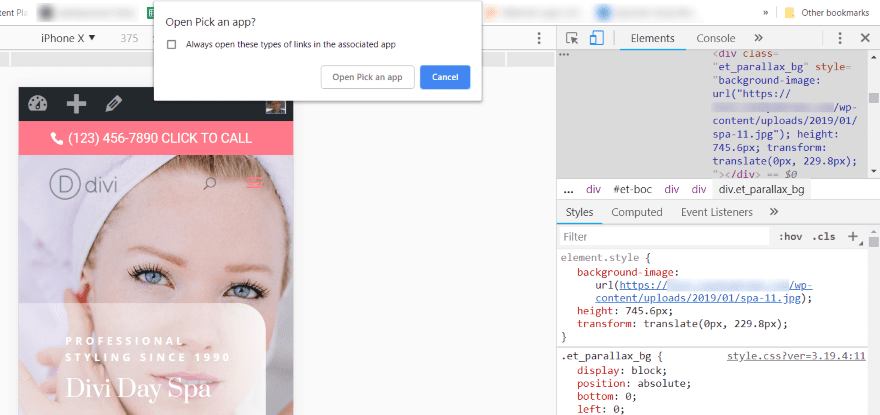
Right click on your homepage and select Inspect. At the top left corner of your screen, you’ll see a list of devices. Select the one to see how your website looks on that screen. Clicking the HTML phone number link should open a dialog box asking you to choose an app. If you see this, the link works. I still recommend trying it on an actual smartphone, but this is a good indication that the link it doing something.


0 Comments: